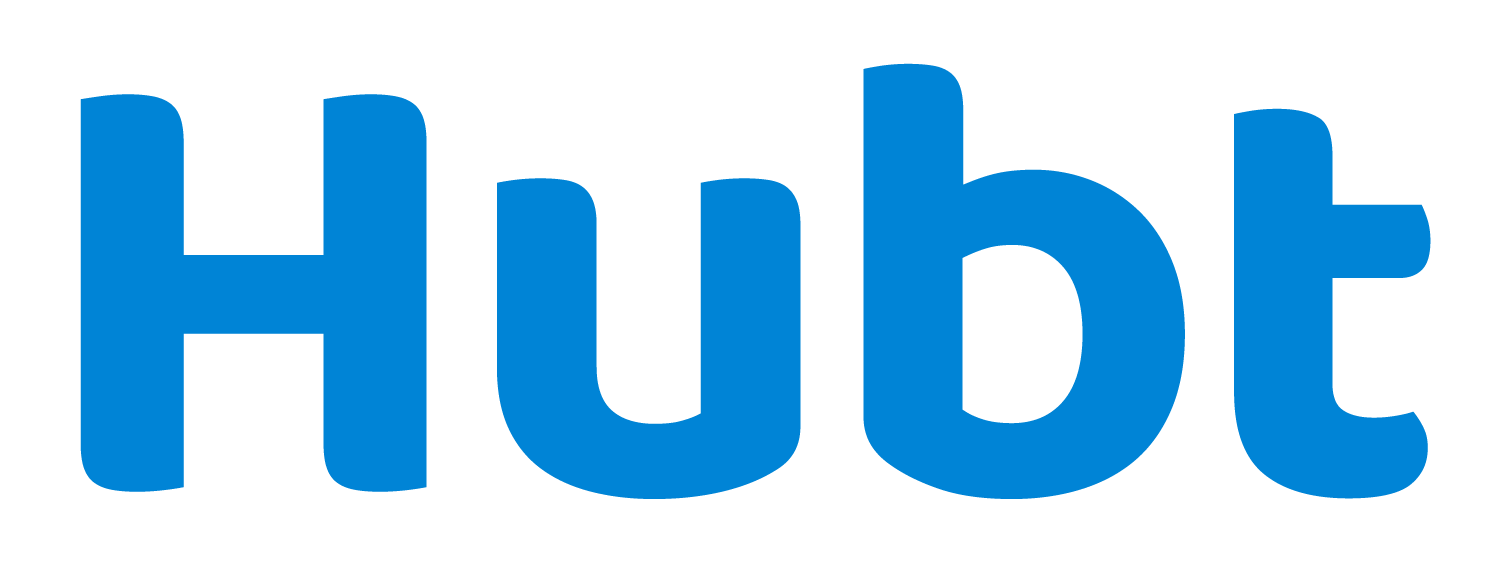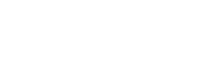Passo 1: Acesse a página de administração
- Acesse sua página de administração no Hubt.
- Clique na aba “Ofertas” (na barra azul superior no computador, ou na barra inferior pelo celular).
Passo 2: Criar uma nova oferta
- Clique em “Criar oferta”.
- Selecione a opção “Desconto em produtos selecionados”.
Passo 3: Selecionar os produtos
- Selecione os produtos que participarão desta oferta.
- Você pode clicar nos produtos que deseja selecionar ou também clicar em “Selecionar todos” para selecionar todos os itens de uma determinada categoria.
- Clique em “Avançar”.
Passo 4: Aplicar o desconto
- Aplique o desconto em porcentagem ou em Real (R$)
- Você pode definir uma porcentagem de desconto para os produtos, por exemplo “10%”, ou definir um valor diretamente em real, por exemplo “R$ 10,00”. Em ambos os casos o valor é calculado automaticamente pelo sistema.
- Você pode digitar um desconto em cada produto separadamente, ou aplicar um desconto padrão para todos os itens selecionados
- Itens sem desconto preenchido não participarão da oferta
- Ao finalizar o preenchimento do desconto, clique em “Avançar”
Passo 5: Configurar condições da oferta
Você pode configurar condições para que a oferta seja válida. Confira abaixo todas as opções disponíveis:
-
- Aplicar oferta apenas ao inserir um código de cupom: Desta forma o cliente só vai ver o desconto ao digitar um código de cupom definido por você, por exemplo: HAMBURGUER10. O cupom é inserido pelo cliente no momento de fechar a compra.
- Exigir uma quantidade mínima do mesmo produto: Você pode limitar a oferta para que seja aplicada apenas quando o cliente comprar uma quantidade mínima do mesmo produto. Por exemplo: Leve 3 hambúrgueres e ganhe 10% de desconto.
- Limitar quantidade máxima do mesmo produto por pedido: Com esta opção você pode limitar quantas unidades do mesmo produto o cliente pode comprar com desconto. Por exemplo, se o limite for de 1 unidade e o cliente comprar 3 unidades, o desconto vai ser aplicado apenas em 1 deles e os outros 2 serão cobrados no preço original.
- Limitar pelo dia de semana ou horário: Com a limitação de dia da semana ou horário a oferta vai ser aplicada apenas nos dias selecionados. Uma oferta pode estar disponível apenas nas terças-feiras, por exemplo.
- Encerrar oferta automaticamente em uma data: Utilize esta opção para desativar automaticamente uma oferta quando atingir um prazo de validade.
- Encerrar oferta automaticamente após um número de pedidos: Utilize esta opção para desativar automaticamente uma oferta quando um determinado número de pedidos.
Passo 6: Salvar
- Clique em “Salvar” e prontinho, sua oferta já estará disponível para seus clientes.
Aplicação da oferta para o cliente
- O desconto é aplicado diretamente ao produto, e o cliente verá o produto já com o valor descontado.
⚠️ Atenção: Lembre-se que ela vai cumprir as condições configuradas por você. Caso esteja disponível apenas em um determinado dia da semana, por exemplo, ela só vai aparecer nos produtos no dia selecionado.